Как изменить цвет дверей в программе ArchiCAD: подробная инструкция
Добавил пользователь Алексей Ф. Обновлено: 19.09.2024
ArchiCAD – это популярная программа для проектирования и моделирования зданий и сооружений. Если вы занимаетесь этой областью, то наверняка сталкивались с необходимостью изменения цвета дверных проемов в проекте. Не стоит беспокоиться: в ArchiCAD это делается быстро и легко! В этой статье мы подробно расскажем, как изменить цвет дверей в программе.
Обычно двери имеют белый цвет по умолчанию в ArchiCAD. Однако в зависимости от проекта и требований заказчика может понадобиться изменить этот цвет на другой, например, для выделения конкретных дверей на плане. Некоторые пользователи могут испытывать затруднения с этой задачей, но на самом деле это очень просто.
Для изменения цвета дверей в ArchiCAD не требуется особых навыков и знаний. Все, что вам понадобится – это немного времени и наша пошаговая инструкция, которая подробно описывает все этапы изменения цвета дверных проемов в ArchiCAD. Продолжайте чтение этой статьи, и вы узнаете, как это делается.
Установка программы ArchiCAD

Шаг 1. Скачивание программы
Для установки программы ArchiCAD необходимо скачать ее с официального сайта разработчика. Для этого нужно перейти на сайт и выбрать нужную версию для вашей операционной системы. Затем нажать на ссылку "Скачать".
Шаг 2. Установка программы
Когда загрузка завершится, запустите установщик. Следуйте инструкциям на экране. Программа установится на ваш компьютер. Необходимые компоненты будут установлены автоматически.
Шаг 3. Регистрация программы
После установки программы ArchiCAD вам необходимо зарегистрировать ее. Для этого запустите программу и следуйте инструкциям на экране. После успешной регистрации вы сможете использовать все функции программы.
Создание нового проекта в ArchiCAD
Шаг 1: Запуск приложения
Для начала необходимо запустить программу ArchiCAD на вашем компьютере. Вы можете сделать это, нажав на ярлык приложения на рабочем столе или в меню "Пуск".
Шаг 2: Создание нового проекта
Когда приложение запустится, вы увидите окно приветствия. Для создания нового проекта выберите "Новый проект" и нажмите на кнопку "OK".
Шаг 3: Определение параметров проекта
На следующем этапе вы должны указать все необходимые параметры для вашего проекта, такие как его размеры, местоположение, используемые материалы и т.д. После того, как заполните все необходимые поля, нажмите на кнопку "Создать".
Шаг 4: Работа с проектом
Теперь вы можете начать работать над своим проектом. В ArchiCAD есть множество инструментов для моделирования зданий, их интерьеров, наружных покрытий и многое другое. Используйте возможности приложения на все сто процентов, чтобы создать проект на высшем уровне.
Выбор дверей в меню элементов
В программе ArchiCAD выбор дверей осуществляется в меню элементов. Для того чтобы найти двери, необходимо открыть соответствующую категорию в меню элементов.
В ArchiCAD представлены различные варианты дверей, такие как одинарные, двойные, пожарные и т.д. Кроме того, пользователь может выбрать не только тип двери, но и ее размеры, материал и цвет.
Для удобства поиска двери можно воспользоваться поиском по ключевым словам. Например, если нужна дверь в стиле "модерн", просто введите соответствующую фразу в строку поиска.
После того как была выбрана нужная дверь, пользователь может приступить к ее редактированию. Для изменения цвета двери следует выбрать соответствующую опцию в меню свойств объекта. Затем необходимо выбрать желаемый цвет из доступных вариантов или ввести свой собственный RGB-код.
Открытие настроек дверей
Чтобы изменить цвет дверей в ArchiCAD, нужно открыть настройки дверей. Для этого выберите инструмент "Дверь" в палитре инструментов и кликните на дверь, у которой вы хотите изменить цвет.
После этого вы увидите панель "Дверной элемент" с различными параметрами. Для изменения цвета двери найдите параметр "Цвет заливки" и щелкните на нем.
Откроется окно "Цвет" со множеством цветовых опций. Выберите цвет, который вам нужен, и нажмите "ОК".
После этого цвет двери изменится на выбранный вами.
Открытие настроек внешнего вида дверей
Шаг 1: Выберите дверь
Перед тем, как открыть настройки внешнего вида дверей, необходимо выбрать нужную дверь в вашем проекте. Для этого щелкните мышью на двери или выберите ее в окне "Обзор" слева от экрана.
Шаг 2: Откройте настройки двери
После выбора двери нужно открыть настройки внешнего вида. Для этого нажмите на кнопку "Настройки двери" в верхнем меню ArchiCAD или использовать горячую клавишу "Ctrl+T".
Шаг 3: Измените цвет двери
В открывшемся окне настроек двери найдите параметр "Цвет поверхности" и выберите нужный цвет из раскрывающегося списка. Нажмите кнопку "OK", чтобы сохранить изменения.
Также вы можете изменить атрибуты материала двери, установить текстуру или выбрать другой тип двери.
Выбор цветовой схемы дверей
Выбор цветовой схемы дверей является важной частью проектирования интерьера. Цвет дверей должен сочетаться с цветом стен, пола и других элементов дизайна. В программе ArchiCAD есть большой выбор цветов и оттенков, которые помогут создать нужную атмосферу в помещении.
Чтобы изменить цвет дверей в ArchiCAD, необходимо выбрать нужную дверь и перейти во вкладку "Атрибуты". Затем нужно выбрать раздел "Шейдер" и выбрать желаемый цвет из списка или настроить свой вариант, используя инструмент "Цветовая схема".
В ArchiCAD также можно использовать текстуры для создания реалистичной поверхности дверей. Для этого необходимо выбрать в разделе "Шейдер" пункт "Текстура" и выбрать нужный вариант из списка предустановленных текстур или настроить свою собственную текстуру.
Выбор цветовой схемы дверей в ArchiCAD является важным шагом в создании интерьера. С помощью широкого выбора цветов и текстур можно создать уникальный и стильный дизайн, который подойдет для любого помещения.
Изменение цвета полотна двери
Для того чтобы изменить цвет полотна двери в программе ArchiCAD, необходимо выбрать нужную дверь и открыть ее настройки.
В открывшемся окне необходимо перейти во вкладку "Отделка" и выбрать нужный цвет из списка предложенных цветов либо создать свой собственный цвет.
Чтобы создать свой собственный цвет, нужно нажать на кнопку "Создать" и указать параметры цвета, такие как значение RGB или изображение из библиотеки шаблонов.
После выбора цвета, необходимо сохранить изменения и нарисовать дверь заново, чтобы изменения отобразились на полотне двери.
В результате выполнения всех указанных действий вы сможете изменить цвет полотна двери в программе ArchiCAD.
Изменение цвета коробки двери
Коробка двери – это рама, на которую устанавливаются дверные полотна. Цвет коробки двери можно изменить в программе ArchiCAD с помощью инструмента "Заливка".
Для изменения цвета коробки двери необходимо выделить её с помощью инструмента "Выбор элементов". Затем нажмите на кнопку "Заливка" в панели инструментов. Выберите нужный цвет из палитры цветов или введите код цвета вручную.
Также можно изменить цвет коробки двери с помощью настроек свойств элемента. В окне "Свойства элемента" выберите вкладку "2D-вид" или "3D-вид", в зависимости от того, какой вид коробки двери вы хотите изменить. В разделе "Заливка" выберите нужный цвет или введите его код.
Помните, что изменение цвета коробки двери не влияет на цвет дверных полотен. Для изменения цвета дверей также необходимо применить инструмент "Заливка" или настроить свойства элемента "Дверь".
Изменение цвета наличника двери
Для изменения цвета наличника двери в программе ArchiCAD необходимо выполнить следующие шаги:
- Выделить дверной блок.
- Открыть настройки двери.
- Перейти во вкладку "Форма и размеры".
- Настроить ширину, высоту и толщину наличника.
- Выбрать цвет наличника из палитры или создать свой.
При изменении цвета наличника необходимо учесть его сочетаемость с цветом дверного полотна и общим стилем интерьера. Также стоит помнить, что светлый цвет наличника создает ощущение простора и увеличивает проходимость, а темный цвет добавляет элегантности и изысканности.
Изменение цвета ручки двери
В программе ArchiCAD возможно не только изменить цвет двери в целом, но и цвет ее ручки. Для того чтобы это сделать, необходимо выполнить несколько простых действий.
-
Выберите инструмент "Редактирование объектов" и кликните на дверь, у которой Вы хотите поменять цвет ручки.
-
Кликните на иконку "Настройки элементов" в верхней панели инструментов и выберите раздел "Ручка".
-
В появившемся меню выберите желаемый цвет ручки из списка предустановленных или укажите свой собственный цвет, нажав на кнопку "Цвет".
-
Когда выбор цвета ручки выполнен, нажмите "ОК" и примените изменения, нажав на кнопку "Применить изменения".
Важно: Изменение цвета ручки двери может быть выполнено только при наличии 3D-модели двери в программе ArchiCAD.
Теперь Вы знаете, как легко и быстро изменить цвет ручки двери в программе ArchiCAD. Это даст возможность сделать дизайн проекта более уникальным и индивидуальным.
Изменение цвета уплотнителя двери
Дверь - это не только элемент интерьера, но и важный элемент внешней структуры вашего здания. При создании проекта в программе ArchiCAD, вы можете внести изменения в цвет уплотнителя двери, чтобы улучшить ее внешний вид.
Для изменения цвета уплотнителя двери, откройте 3D-вид или план дверей в программе ArchiCAD. Затем, выберите инструмент "Выбрать" из панели инструментов. Следующим шагом, щелкните левой кнопкой мыши на двери.
После этого, выберите панель "Структура дверей" справа от экрана. В этой панели вы можете изменить цвет уплотнителя двери, выбрав специальный инструмент "Цвет уплотнителя".
В выпадающем меню у вас будет возможность выбрать цвет уплотнителя двери. Выбрав нужный цвет, нажмите кнопку "Применить", чтобы сохранить изменения.
Изменение цвета уплотнителя двери в программе ArchiCAD - это очень простая задача, но она может значительно улучшить внешний вид вашего проекта. Вы можете экспериментировать с разными цветами и выбрать тот, который лучше всего подходит к общему дизайну здания.
Просмотр измененного внешнего вида дверей
Просмотр в 2D режиме
После изменения цвета дверей в программе ArchiCAD и сохранения проекта, можно приступить к просмотру измененного внешнего вида дверей. В 2D режиме необходимо выбрать инструмент "Ограничивающие рамки", затем щелкнуть правой кнопкой мыши на созданной ранее ограничивающей рамке двери и выбрать пункт "Отобразить только 2D" в контекстном меню. В результате отобразится только 2D изображение двери и ее измененного цвета.
Просмотр в 3D режиме
Для просмотра измененного внешнего вида дверей в 3D режиме необходимо выбрать инструмент "3D Полигональный объем", выбрать рабочую область и создать 3D модель двери. После этого необходимо выбрать инструмент "Материалы и цвета", выбрать созданный ранее материал для двери и применить его к модели. В результате дверь изменит цвет и будет отображена в 3D режиме с новым внешним видом.
Просмотр в моделировании Building Information Modeling (BIM)
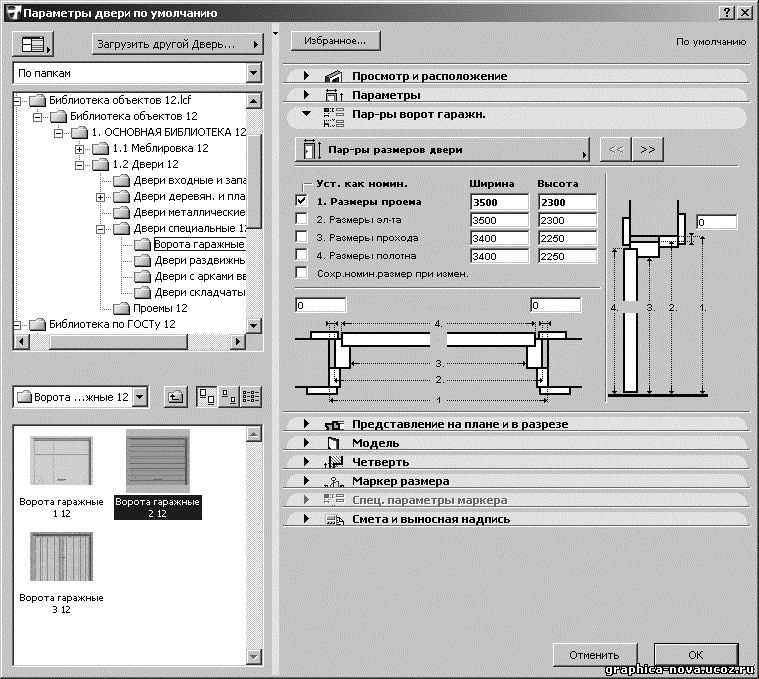
Для просмотра измененного внешнего вида дверей в моделировании Building Information Modeling (BIM) необходимо выбрать инструмент "3D Объем" и выбрать рабочую область. Затем необходимо выбрать дверь и выбрать инструмент "Материалы и цвета". После этого нужно выбрать созданный ранее материал для двери и применить его к модели. В результате дверь изменит цвет и будет отображена в BIM-модели с новым внешним видом.
Сохранение настроек дверей
Сохранение параметров отдельных дверей
В ArchiCAD возможно сохранить параметры для каждой двери отдельно, чтобы в дальнейшем не тратить время на повторную настройку. Для этого нужно выбрать дверь и в окне "Настройки дверей" вкладка "Двери" нажать на кнопку "Сохранить как новый тип двери". Далее нужно ввести название типа двери и сохранить.
Сохранение настроек для всех дверей в проекте
Если требуется сохранить настройки для всех дверей в проекте, нужно в окне "Настройки дверей" вкладка "Двери" нажать на кнопку "Сохранить все типы дверей". Далее нужно ввести название файла с настройками и сохранить. Все настройки будут сохранены в отдельном файле, который можно будет импортировать в другой проект.
Настройка параметров дверей при импорте
В ArchiCAD также есть возможность импортировать настройки дверей из другого проекта. Для этого нужно в окне "Настройки дверей" вкладка "Файл" нажать на кнопку "Импорт типов дверей". Далее нужно выбрать файл с настройками и нажать "Открыть". Все типы дверей будут импортированы и доступны для использования в проекте.
Открытие меню настроек материалов
Чтобы изменить цвет дверей в программе ArchiCAD, необходимо открыть меню настроек материалов. Для этого нужно выбрать дверь, которую необходимо изменить, и щелкнуть правой кнопкой мыши. В появившемся контекстном меню выбрать пункт "Настройки материала".
Если нужный элемент не был выбран, можно открыть меню настройки материалов через главное меню программы ArchiCAD. Для этого следует выбрать пункт "Окна" в главном меню, а затем выбрать "Навигатор материалов". При этом откроется окно навигатора материалов, где можно выбрать нужный материал и открыть его настройки.
После открытия меню настроек материала необходимо выбрать вкладку "Цвет". В этом разделе можно выбрать нужный цвет из готовых настроек или установить свой цвет, используя цветовую палитру. После выбора цвета необходимо нажать на кнопку "ОК", чтобы сохранить изменения.
Создание нового цветового материала в ArchiCAD
Шаг 1: Открытие настроек материалов
Перед тем, как создать новый цветовой материал, нужно открыть настройки материалов. Для этого выберите "Опции" в меню "Инструменты", затем выберите "Настройки материалов".
Шаг 2: Создание нового материала

Чтобы создать новый материал, нажмите на кнопку "Добавить новый материал". Она находится в верхней части окна "Настройки материалов". В открывшемся окне введите название нового материала.
Шаг 3: Изменение цвета материала
Чтобы изменить цвет созданного материала, выберите его из списка материалов и нажмите на кнопку "Изменить". В открывшемся окне выберите "Цвет" на левой панели и используйте инструменты, чтобы выбрать нужный цвет.
Шаг 4: Применение нового материала к двери
Чтобы применить созданный материал к двери, выберите дверь, которую нужно изменить, и выберите "Материал" в панели "Отображение". В открывшемся окне выберите созданный вами цветовой материал.
Настройка параметров нового материала
Цвет
Для изменения цвета нового материала в ArchiCAD:
- во вкладке "Материалы" выберите нужный материал;
- нажмите кнопку "Настроить" рядом с полем "Цвет";
- в открывшемся окне выберите нужный цвет из палитры или введите его код в формате RGB, HEX или CMYK.
Прозрачность
Для настройки прозрачности нового материала:
- во вкладке "Материалы" выберите нужный материал;
- нажмите кнопку "Настроить" рядом с полем "Прозрачность";
- в открывшемся окне выберите нужное значение прозрачности в процентах или введите его вручную;
- для просмотра изменений прозрачности, перейдите во вкладку "3D-Вид" и просмотрите модель в режиме "Финальный рендеринг".
Глянец и матовость
Для настройки степени глянца или матовости нового материала нужно:
- во вкладке "Материалы" выберите нужный материал;
- нажмите кнопку "Настроить" рядом с полем "Глянец и матовость";
- в открывшемся окне выберите нужное значение в процентах или введите его вручную.
Размер текстуры
Для изменения размера текстуры нового материала нужно:
- во вкладке "Материалы" выберите нужный материал;
- нажмите кнопку "Настроить" рядом с полем "Размер текстуры";
- в открывшемся окне выберите нужное значение в процентах или введите его вручную.
Отражение
Для настройки отражения нового материала нужно:
- во вкладке "Материалы" выберите нужный материал;
- нажмите кнопку "Настроить" рядом с полем "Отражение";
- в открывшемся окне выберите нужное значение в процентах или введите его вручную.
Применение нового материала к дверям
Шаг 1: Открытие настроек материала

Для начала, необходимо открыть настройки материала, который мы хотим применить к дверям. Для этого нужно выбрать нужный материал из библиотеки текстур и дважды кликнуть на нем.
Шаг 2: Редактирование параметров материала
После открытия настроек материала, можно редактировать его параметры с помощью инструментов, которые расположены на панели инструментов. В зависимости от выбранного материала, параметры могут варьироваться.
Шаг 3: Применение материала к дверям
После того, как параметры материала отредактированы, можно применить его к дверям. Для этого нужно выделить дверь с помощью курсора и выбрать нужный материал из списка материалов на панели инструментов.
Шаг 4: Проверка результата
После того, как материал был применен к двери, можно проверить результат в режиме 3D вида. Если необходимо, можно отредактировать параметры материала или выбрать другой материал и повторить процесс.
С помощью описанного выше алгоритма, очень легко можно изменить цвет дверей и других объектов в программе ArchiCAD.
Просмотр измененного внешнего вида дверей с новым материалом
После того как вы внесли изменения и задали новый цвет для дверей в программе ArchiCAD, вы можете приступить к просмотру измененного внешнего вида. Для этого перейдите в режим "3D", чтобы увидеть объекты в трехмерной графике.
Вам станет доступна возможность полностью оценить изменения, внесенные внешний вид дверей, и убедиться в том, что настройки соответствуют вашим желаниям.
Если вы продолжаете работу с объектом, вы можете сохранить изменения и продолжить работу с dверью. Если же вам необходимо вернуть все настройки к изначальному виду, воспользуйтесь опцией "Отменить" в меню ArchiCAD.
Таким образом, программе ArchiCAD предоставляется возможность следить за каждым этапом процесса изменения дверей и просматривать их внешний вид в режиме "3D", что делает процесс более простым и прозрачным, позволяя производить изменения быстрее и без дополнительных сложностей.
Сохранение настроек материала
После того как вы измените цвет дверей в программе ArchiCAD, вы можете сохранить настройки материала, чтобы не тратить время на повторное создание материала.
- Нажмите правой кнопкой мыши на выбранном материале в палитре "Материалы".
- Выберите "Сохранить настройки материала" в меню.
- Дайте название настройкам материала и выберите папку для сохранения файла.
- Нажмите "Сохранить" и настройки материала будут сохранены.
Теперь, когда вы выполните изменение цвета дверей, вы сможете выбрать сохраненный материал и применить его к другим дверям в проекте ArchiCAD.
Создание копии двери с измененным цветом
Теперь, когда вы изменили цвет двери, вы можете создать ее копию для дальнейшего использования в проекте. Для этого выполните следующие действия:
- Выберите инструмент "Выделение по структуре".
- Выделите дверь, у которой был изменен цвет.
- Нажмите на иконку "Копировать" в панели инструментов.
- Нажмите на иконку "Вставить" в панели инструментов.
- Выделите новую вставленную дверь.
- Нажмите правой кнопкой мыши на выбранной двери и выберите "Открыть образ в 3D-окне".
Теперь у вас есть копия двери с измененным цветом, которую вы можете использовать в своем проекте. Для дальнейших модификаций этой копии вы можете использовать тот же метод изменения цвета, который был описан в предыдущей части инструкции.
Изменение цвета копии двери
Для того чтобы изменить цвет копии двери в программе ArchiCAD необходимо перейти в окно "3D-водитель", выбрать нужную дверь и скопировать ее. Далее необходимо выбрать инструмент "Свет", который расположен в панели инструментов ArchiCAD. После этого необходимо выбрать в качестве светового источника "Источник света внутреннего помещения".
Далее необходимо выбрать копию двери и кликнуть на нее правой кнопкой мыши. В контекстном меню необходимо выбрать пункт "Изменить настройки объекта".
В появившемся окне необходимо выбрать вкладку "Материалы" и в разделе "Цвет" выбрать нужный цвет. После того как цвет будет выбран, необходимо нажать на кнопку "ОК".
Просмотр измененного внешнего вида копии двери
После того, как Вы внесли изменения во внешний вид двери, необходимо просмотреть ее копию для того, чтобы убедиться, что все изменения прошли успешно.
Для этого можно выбрать копию двери и воспользоваться функцией "Визуализация" в разделе "Контекст" на верхней панели инструментов. В появившемся меню следует выбрать "3D-деталь" и произвести просмотр двери в трехмерном режиме.
Если все изменения были внесены корректно, Вы увидите измененный внешний вид двери в трехмерном пространстве. Если же какие-то детали надо переделать, можно вернуться к редактированию копии двери.
Таким образом, просмотр измененного внешнего вида копии двери является последним этапом работы с ней перед ее окончательным применением к проекту.
Читайте также:
